TIPO DE INTERES EFECTIVO: o Tasa Interna de Rendimiento. Es el tipo de actualización que iguala el valor en libro de un instrumento financiero con los flujos de efectivo destinados a lo largo de la vida del instrumento, en su cálculo se incluirá las comisiones financieras que se carguen por adelantado en la concesión de financiación.
.
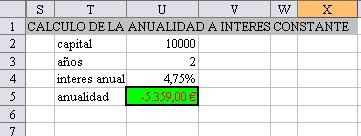


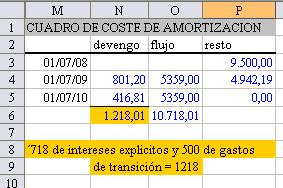
.
Voy a intentar explicar como realizar y como calcular el tipo de interés efectivo partiendo del siguiente ejemplo:
.
Préstamo de 10.000.- euros con unos gastos de formalización de 500.- euros y con un tipo de interés inicial de 4,75% con una duración de 2 años.
.
Para ello elaboramos los siguientes cuadros con los datos arriba indicados, subrayando en rojo las funciones que considero importantes:
.
Para calcular la anualidad utilizaremos la siguiente formula, en la celda
U5 =PAGO(U4;U3;U2).
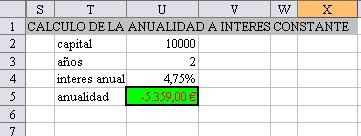
Realizaremos el siguiente cuadro de amortización:
Donde utilizaremos las siguientes formulas:
B4 = E3*U4
B5 = E4*U4
C4 = D4-B4
C5 = D5-B5
D4 = U5*-1
D5 = U5*-1
E3 = U2
E4 = E3-C4
E5 = E4-C5
E5 = E4-C5

A continuación realizaremos el cuadro del cálculo de tipo de interés efectivo, con las siguientes fórmulas.
H3 = 500-U2 ==> (500 corresponde a los gastos de formailización)
H4 = D4
H5 = D5
J3 = H3
J4 = H4/(1+$H$7)^I4
J5 = H5/(1+$H$7)^I5
Aquí viene la función importante para calcular el tipo de interés efectivo.
H7 = TIR(H3:H5)

Y por último elaboramos el siguiente cuadro de amortización, con las siguientes fórmulas.
N4 = P3*$H$7
N5 = P4*$H$7
N5 = P4*$H$7
O4 = H4
O5 = H5
P3 = J3*-1
P4 = J4
P5 = J5
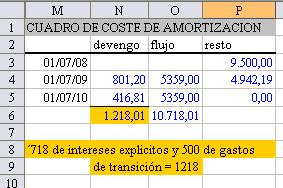
 Iremos al asistente de tablas dinámicas que se encuentra en excel en: Menu/datos/informe de tablas y gráficos dinámicos. Aparecerá la siguiente pantalla:
Iremos al asistente de tablas dinámicas que se encuentra en excel en: Menu/datos/informe de tablas y gráficos dinámicos. Aparecerá la siguiente pantalla:

 y a continuación le damos en Diseño y aparecerá la siguiente pantalla.
y a continuación le damos en Diseño y aparecerá la siguiente pantalla. Colocaremos arrastrando los 3 campos de la derecha en pagina, en fila y en datos como se muestra en la imagen de abajo.
Colocaremos arrastrando los 3 campos de la derecha en pagina, en fila y en datos como se muestra en la imagen de abajo. Una vez colocados los campos le damos a aceptar.
Una vez colocados los campos le damos a aceptar. y volvera a salir esta ventana, por lo que le damos finalizar. y ya esta. Aparecerá la siguiente tabla como se muestra en la imagen de abajo.
y volvera a salir esta ventana, por lo que le damos finalizar. y ya esta. Aparecerá la siguiente tabla como se muestra en la imagen de abajo. Podremos filtrar la información si apretamos los desplegables que aparecen en los campos de fecha o clientes, en este caso si abirmos el desplegables de clientes aparecerá la siguiente ventana como se muestra en la imagen de abajo.
Podremos filtrar la información si apretamos los desplegables que aparecen en los campos de fecha o clientes, en este caso si abirmos el desplegables de clientes aparecerá la siguiente ventana como se muestra en la imagen de abajo. También podremos manipular la información que se muestra, lo que haremos es arrastrar el campo cliente a donde estaba el campo fecha y el campo fecha donde estaba el campo cliente, a continuación filtraremos la información del campo fecha seleccionando el día 2/1/08, quedará como se muestra en la siguiente imagen.
También podremos manipular la información que se muestra, lo que haremos es arrastrar el campo cliente a donde estaba el campo fecha y el campo fecha donde estaba el campo cliente, a continuación filtraremos la información del campo fecha seleccionando el día 2/1/08, quedará como se muestra en la siguiente imagen. Podremos poner también el campo fecha al lado izquierdo del campo cliente. Si nos agobia los totales podremos quitarlos pulsando dos veces sobre el campo fecha y aparecerá una ventana " campo de la tabla dinamica", como se muestra en la imagen de abajo
Podremos poner también el campo fecha al lado izquierdo del campo cliente. Si nos agobia los totales podremos quitarlos pulsando dos veces sobre el campo fecha y aparecerá una ventana " campo de la tabla dinamica", como se muestra en la imagen de abajo
 La tabla dinámica se ha actualizado como vemos ahora en la imagen de abajo.
La tabla dinámica se ha actualizado como vemos ahora en la imagen de abajo.
